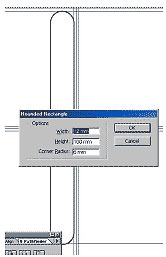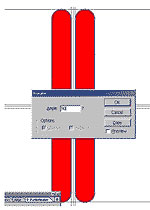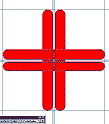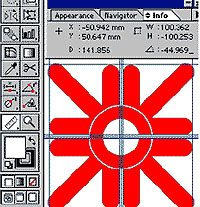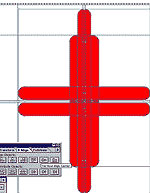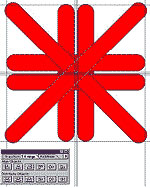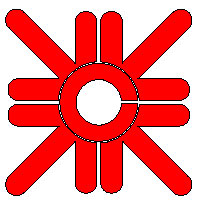การสร้างโลโก้ Central
หลายคนคงเคยเห็นโลโก้ของห้างสรรพสินค้าชื่อดังกันมาแล้ว ด้วยความสวยงามและสร้างสรรค์ เราจึงขอเผย วิธีการสร้าง โลโก้ดังกล่าวด้วยโปรแกรม Illustrator เพื่อว่าคุณอาจสามารถนำวิธีการใช้ ไปประยุกต์ได้ในงานอื่นๆ
1.สร้างไฟล์ New ขนาด A4 ขึ้นมา แล้วสร้างเส้น Guide ขึ้นเพื่อกำหนดขอบเขตของตัวโลโก้ ในที่นี่กำหนดขอบ รอบนอกไว้ที่ 10 เซนติเมตร มีเส้นไกด์ตัดอยู่ตรงกลางแบ่งครึ่งสี่เหลี่ยมไว้ และมีเส้นไกด์ขนานไปกับเส้นแบ่งครึ่ง ด้านละ 1 มิลลิเมตรดังรูปที่ 1
2. สร้าง Object เป็นสี่เหลี่ยมหัวมน ขนาดกว้าง 12 mm ยาว 100 mm มุมโค้ง 6 mm แล้ววางขนานเส้นไกด์ ดังรูปที่ 2
รูปที่ 2
3. เมื่อได้รูปสี่เหลี่ยมโค้งมาแล้ว ให้ทำการ Copy ขึ้นมาอีกชิ้น จัดวาง กับเส้นไกด์ที่สร้าง ให้ได้ตำแหน่งตามภาพ แล้วสั่ง Group สี่เหลี่ยม ทั้ง 2 เข้าด้วยกัน ดังรูปที่ 3 แล้วให้ดับเบิ้ลคลิกที่ปุ่ม Rotate Tool
Tool Box ให้พิมพ์ตัวเลขกำหนดองศาการหมุนเป็น 90 แล้วกด copy จะได้ตามรูปที่ 4
รูปที่ 3
รูปที่ 4
4. ใช้เครื่องมือรูปไม้บรรทัดทำการวัดขนาดความยาวในแนวทแยงมุมของโลโก้ โดยให้ดูที่ Palette Info ประกอบ แล้วสร้าง Object สี่เหลี่ยมหัวมนขึ้นมาอีก 1 ชิ้น ให้มีความยาวเท่ากับด้านที่วัดเอาไว้ ประมาณ 140 mm แล้วเปิด Window Palette Align จัดตำแหน่งให้อยู่ตรงกลางพอดีดังรูปที่ 5 และรูปที่ 6
รูปที่ 5
รูปที่ 6
5. ให้เลือกแท่งยาวนั้นเอาไว้ แล้วกด Rotate Tool ที่ Tool box พิมพ์ 45 ลงไป กด Ok
6. จากนั้นคลิกที่ปุ่ม Reflect Tool เพื่อพลิกรูป กำหนดเป็นแบบ Vertical (แนวตั้ง) แล้วทำการ Align ให้ตรงกัน จะได้ดังรูปที่ 7 แล้วให้เปิด Palette Pathfinder ขึ้นมา คลิก Unit เพื่อรวม Object ทั้งหมดให้เป็นชิ้นเดียวกันดังรูปที่ 8
รูปที่ 7
รูปที่ 8
7. เสร็จแล้วสร้างวงกลมจากจุดศูนย์กลาง เพื่อที่จะมาสร้างตัว C จากนั้นสั่ง Align ให้ตรงกัน เลือก Object วงกลม และ Object ที่สร้างไว้ก่อนหน้า คลิกปุ่ม Minus Front ที่ Palette Pathfinder จะได้รูปที่ 9
รูปที่ 9
8 .ให้สร้างวงกลมขึ้นมาอีกวง ให้เล็กกว่าวงเดิมเล็กน้อย แล้วให้สร้างเพิ่ม อีกวงเล็กกว่าเดิมอีกนิด ซ้อนอยู่ในตำแหน่งเดิม เลือกวงกลมทั้ง 2 วงไว้ แล้วให้คลิกปุ่มคำสั่ง Minus Front ที่ Palette Pathfinder แล้วตัดตรง บริเวณที่จะทำปากตัว C ออก ก็จะได้โลโก้ตามต้องการ ดังรูปที่ 10
รูปที่ 10
ภาพสำเร็จแล้ว